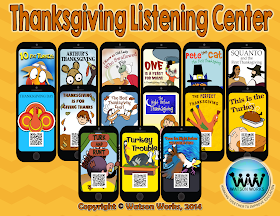Stop by our store Dec. 1st & 2nd to take advantage of the Super Cyber Savings Sale! Our entire store is 28% off!!
Pages
▼
Sunday, November 30, 2014
Sunday, November 9, 2014
15 Fun Thanksgiving Picture Books
Here is a list of 15 fun Thanksgiving picture books I can't wait to read with my students this year! Some are old and some are fairly new!
2) Arthur's Thanksgiving by Marc Brown
3) I Know an Old Lady who Swallowed a Pie by Alison Jackson
4) One is a Feast for Mouse by Judy Cox
5) Pete the Cat The First Thanksgiving by Kimberly & James Dean
6) Squanto and the First Thanksgiving by Teresa Celsi
7) Thanksgiving Day by Gail Gibbons
8) Thanksgiving is for Giving Thanks by Margaret Sutherland
9) The Best Thanksgiving Ever! by Teddy Slater
10) The Night Before Thanksgiving by Natasha Wing
11) The Perfect Thanksgiving by Eileen Spinelli
12) This is the Turkey by Abby Levine
13) Turk and Runt by Lisa Wheeler
14) Turkey Trouble by Wendy Silvano
15) 'Twas the Night Before Thanksgiving by Dav Pilkey
Because students enjoyed our Halloween listening centers so much, we created QR code listening centers for these awesome books, as well. We included each of these Thanksgiving
titles, and we're super excited about them!!
Using QR code listening centers like these can
drastically modernize and improve your listening centers. Students will
scan the QR Codes using a QR reader on their smart device (iPad, iPod, iPhone,
tablets, etc.), then simply press play and listen to the stories being read by
ME while they follow along in the book. A train “choo choo” will sound to alert
students to turn the page. All of the narrations were made using AudioBoom.com,
so this should help with districts who filter/block YouTube.
You can also use these listening centers on
desktop/laptop computers by having the document open on the screen and allowing
students to click the QR codes which are hyperlinked to the narrations of the
stories on AudioBoom.com.
I can't wait to use these in my library this year!
We hope you like them, as well! :)
Also, if you're interested in making your own listening centers, check out our free how-to available on Teachers Pay Teachers. Let us know if you have any questions! :)
~Heather
Watson Works
Sunday, November 2, 2014
App Spotlight: Smart Seat
 |
| Click the picture above to be directed to the app on iTunes. |
Here are some simple tips for using this handy app:
Add a Roster
Create a new class, tap "More" and then "Type or Paste Names." Type or paste your student names (one per line) in either the "First Last" format or "Last, First." You can also copy them from an online roster and paste them into the text box in the same format. Select "Done" when finished.
*If you need to delete a student, select "More" in the bottom right corner, then "Roster," swipe left across their name, and select "Delete." To add new students select the plus (+) sign.
Add Photos to Students
From the seating chart or from the roster, select a student, and choose "Album" to find a picture saved in your camera roll or "Camera" to take a photo of your student right then. You can also reposition or enlarge the photo if needed. If you would like the photos to show on your seating chart, select "More," "Chart Options," and turn on "Include Photos."
Make Notes about Students
From the seating chart or from the roster, select a student, select "Notes," and type any important notes about your students. You might want to add notes about student behavior, performance, participation, accommodations, modifications, allergies, and any other important information. From the Student Info page, you can also add a nickname and view attendance. This information can also be emailed to parents, colleagues, the counselor, diagnostician, principal, or even yourself by selecting "Export" and entering an email address.
Customize Desk Layout
Select "More" in the bottom right corner, then "Change Layout," and pan left, right, down or up to change the number of desks. Then, touch the the desks to remove them. To add a desk back, tap the empty space again. Select "Done" when finished. To move a student's desk, select and hold down on their name/image and drag them to another desk. You can also move all students to new desks by selecting "More" and "Scramble Students."
View or Email PDF Chart
To print or email your seating chart to substitutes or administrators, select "More" in the bottom right corner, then "Chart Options, and select to email or view the chart under the "Export" heading. If you would like to include photos of your students in the printed chart, select "Include Photos" under the "Export Settings" heading. Here you can also select to reverse the perspective, include the student's last name, change the page orientation, or show student groups. To print the seating chart, after you select "View PDF Chart," select the "share" arrow in the top right corner, then choose "Print," select a wifi-printer, and tap "Print."
Take Attendance
To take attendance, select "Attendance" at the bottom of the seating chart screen. You can select "All Pres" if all students are present, or select students individually and mark them Absent, Tardy, or Excused. Select "Done" when finished.
View Attendance Summary
Select "More" in the bottom right corner, then "Attendance Summary," select a start and end date, then view or email the report. This will make it easy to transcribe your class' attendance in your school's attendance system later.
Create Groups
Select "More" in the bottom right corner, then "Create Groups." Choose the number of groups by selecting the plus (+) or minus (-) sign in the top left corner, tap "Create," then "Done." Students will be randomly assigned to groups, which are designated by different colors.
Randomly Select Students
To randomly call on students during a lesson or class discussion, select "Random" at the bottom of the seating chart, then the "Next" button to select a student. Once a student's name appears, it won't reappear until all students have been called on.
If you have any questions on how to use the app, please feel free to comment below or email us at watsonworks1@outlook.com.
~Heather & Ashley
Watson Works